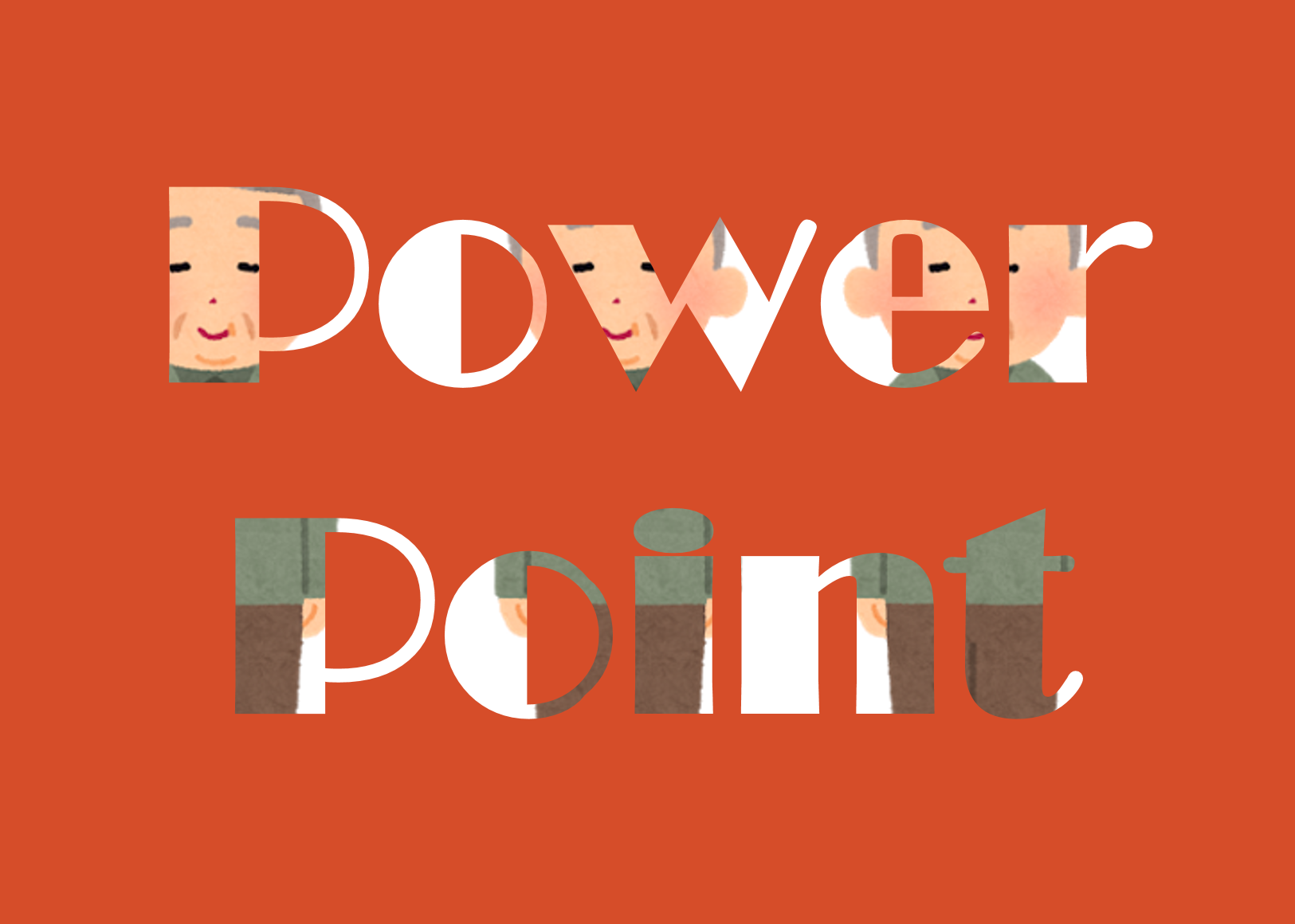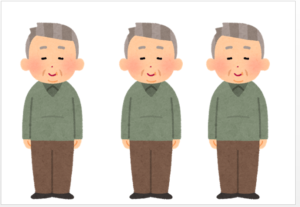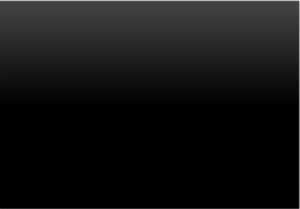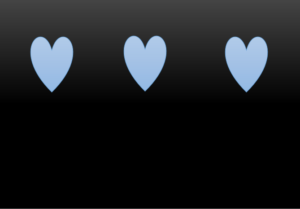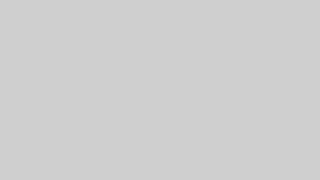雪が降りましたね…
電気毛布ならぬ、電気ヒートテックみたいなものがほしいです。
ということで、
今回はPowerPointで使いそうで使わなそうな機能シリーズ
図形の型抜き編です。
前回のPowerPointで簡単アニメーションの記事は
こちらから
就労・自立支援ひらくではPhotoshop(フォトショップ)やIllustrator(イラストレーター)のようなデザインソフトを使用して訓練を行っています。
実はPowerPointでもスタイリッシュに表現してデザインすることもあります。
やっていきましょう。
※PowerPoint2013を使用していきます。
PowerPointで画像の型抜き
おじさんのフリー画像はイラストやでダウンロードしております。
①任意の画像をスライドに挿入します。
②挿入タブから図形⇒正方形/長方形を選択し、スライドいっぱいに四角形を作成します。
すこしグラデーションとか入れたり、色も黒にしたり、好きな色にしてみてください。私は黒に少しグラデーションを施しました。
③挿入タブから図形⇒ハートを選択し、ハートの図形を3つ程挿入しましょう。
同じハートを複製する場合は、1つ目を作成した時点で、図形を選択し、コピー&ペーストで2個目、3個目を作成すると早いです。
④挿入タブからテキストボックス⇒横書きテキストボックスを作成し、スライドの下部にテキストを入力します。
今回は「My name is Ojisan」と入力しましょう。
フォントの種類ですが、“Broadway BT”を使用しています。(聞き慣れない
⑤ハートの画像3つと、「My name is Ojisan」と記入したテキストボックスと四角形の図形を複数選択します。
⑥描画ツールの書式タブから図形の挿入画面グループの円が複数書かれたマークを選択し、型抜き/合成を選択します。
そうするとハートの図形とテキストが型抜きされ穴が空きます。
一番最初に配置していたおじさんの画像が見えてきました。
こんな感じになれば完成です。何かかわいいですね。
まとめ
型抜きをしただけですが、このように複数の図形や画像やテキストを組み合わせて、型抜きすることができます。
図形と図形をつなげて一つにできたり、切り出しや重なりを抽出できたりします。
図形と図形、そしてテキストもうまく組み合わせて表現することができます。
PowerPointやってる感が出てきます。
あくまで、機能を知ってもらうためだったので、
今回、あまり参考にならない例でしたけども
じゃあ、この機能を使用してどんなことができるのだろう?
想像を膨らませてみることも大切です。
機能を覚えるだけではなく、どう使いこなすかを考えることはとても大切なことです。
PhotoshopやIllustratorのようなデザインソフトでできることは無限大ですが、
PowerPointでもできることは沢山あります。
就労移行支援ひらくでもPowerPointの訓練を実施しています。
こんな機能もあったのか、こうするとこんなこともできるのか!という学びを深めると自信にもつながりますよね。
学ぶ力はどの企業で働くにしても大切な部分です。楽しみながら自分に自信をつけて、働くことを目指していきましょう!!
就労移行支援のひらくでやっていることが気になる、図形の型抜きがしたい方はお気軽にご連絡ください。
おまけ
この記事を書いたのは
支援員:サムガリ(素敵なおじさんになりたい)
就労・自立支援ひらく
〒980-0801
宮城県仙台市青葉区木町通2-1-18
ノースコアビル6F
☎022-725-7224